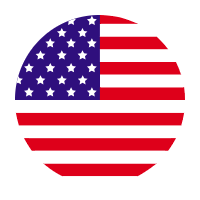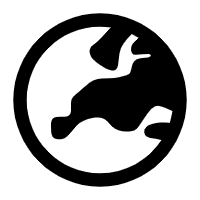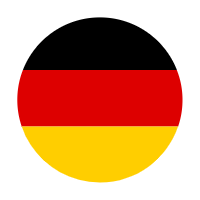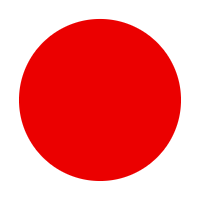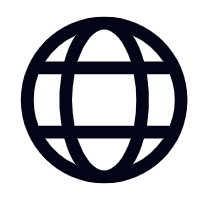- Overview
- Description
- FAQs
- Reviews





3Dconnexion SpaceMouse® Compact
The SpaceMouse Compact was developed to deliver an intuitive, effortless and precise 3D navigation in CAD applications that cannot be experienced by using a standard mouse and keyboard. It is the ideal tool for modern engineers, architects and designers to review 3D designs and explore 3D spaces.

Description

Compact Footprint
With its iconic, pure design SpaceMouse Compact is small enough to fit on every desk while the brushed steel base ensures the device stability for precise 3D navigation.

Easy to use
Each of the SpaceMouse Compact’s two buttons opens its own 3Dconnexion radial menu. They provide direct access to up to 8 of your favourite application commands. With our software 3DxWare 10 you easily create your own radial menus in seconds or choose from useful presettings.

Single driver. Multiple devices.
3DxWare 10 is the single driver foundation for all your 3Dconnexion devices. Its simple, yet powerful interface makes it easy to individualize all your 3Dconnexion products for peak performance.
FAQs
I installed the latest 3Dconnexion driver but my SpaceMouse is not working within my application
Check if your application supports the SpaceMouse. There is a list of such applications on the 3Dconnexion site.
Check the information provided by the editor of the application regarding SpaceMouse support.
Verify the SpaceMouse is enabled within your application. Some applications require specific steps to activate a SpaceMouse. Also, you may want to do a “repair” on your 3Dconnexion driver if it was installed before your application.
3Dconnexion 管理者ガイド
このガイドは、IT管理者が3Dconnexion製品を配布および管理するために必要な情報を提供することを目的としています。このドキュメントは定期的に更新されますので、必ず最新バージョンをご利用ください。最新バージョンは以下からダウンロードできます。
ダウンロード
Windows で構成をクリーンアップするにはどうすればよいですか?
1. 3Dconnexion ドライバーを停止します (スタート -> すべてのアプリ -> 3Dconnexion -> 3DxWare を停止)
2. 3D アプリケーションを閉じます。
3. %APPDATA% に移動します (例: C:\Users\USERNAME\AppData\Roaming\)
4. フォルダ「3Dconnexion」の名前を「3Dconnexion.bak」に変更します。
5. %LOCALAPPDATA% に移動します (例: C:\Users\USERNAME\AppData\Local\)
6. フォルダ「3Dconnexion」の名前を「3Dconnexion.bak」に変更します。
7. 3Dconnexion ドライバーを再起動します ([スタート] -> [すべてのアプリ] -> [3Dconnexion] -> [3DxWare の起動])。
これによって問題が解決した場合は、バックアップしたファイルを 3Dconnexion サポート担当者と共有してください。
何か質問はありますか?
さらに詳しいお問い合わせやサポートについては、次のリンクをクリックしてください: 3Dconnexion サポート。